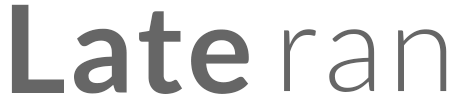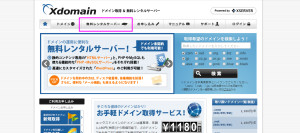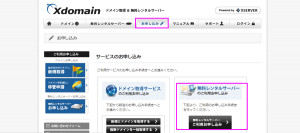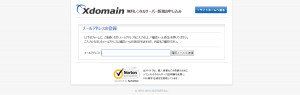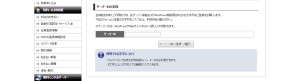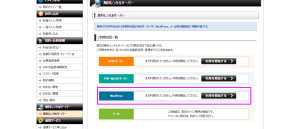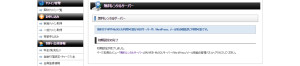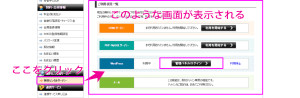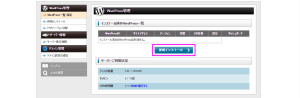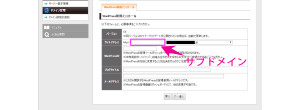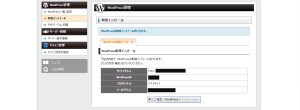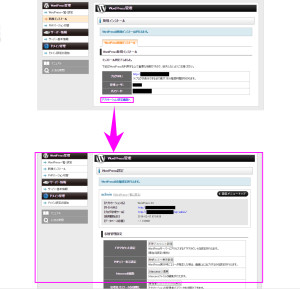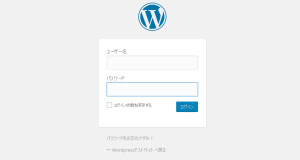【第二回】Wordpressを使う環境を整える②
前回は「Wordpressを使う環境を整える/Ⅰ.自分で最初からインストールする」の解説でした。
連載第二回目は、自動インストール機能付きの無料サーバーでのインストールのしかたをみていきます。
本連載ではXドメイン様が提供している無料サーバーを例として使用します。
サーバー会社ごとにサービス登録、設定方法は異なりますのでご注意下さい。
Aコース:Web上でサイトを公開して使う場合の環境設定【後編】
Ⅱ.サーバーの自動インストール機能を利用する
今回使用するサーバー会社、Xドメイン様のサイトはこちら。
無料サーバーでは3ヶ月間、ファイルマネージャの利用、FTPでの接続が行われない場合、広告が表示されます。
①自分の目的にあったサーバーかどうか確認しましょう。
上記ページのナビ「無料レンタルサーバー」からサーバーサービスの内容を確認できます。
②サービスに登録しよう
ナビ「お申し込み」からお申込ページに飛びます。
「無料レンタルサーバーのご利用お申し込み」から登録ページヘと進みます。
メールアドレスを送信して登録用メールを受信します。
登録用メールに記載されたアドレスにアクセスして、本登録を行います。
ここから先はダイアログにしたがって進めていくのみです!
以下のような画面にたどりつくので、サーバーIDを設定します。
「ご利用状況の一覧」画面が現れます。
ここで3つのサーバーサービスが選べるようになっています。
迷わずWordpressを選択します。
初期設定完了を知らせる画面が現れます。
サイドバーの「無料レンタルサーバー」から「ご利用状況一覧」に入ります。
「Wordpress」サービスが利用中になっていることを確認できます。
「管理パネルログイン」ボタンをクリックしてWordpressのインストールに必要な設定を行います。
WordPressのインストール状況が確認できます。
まだインストールされているWordpressがないので、「新規インストール」ボタンを押してインストールを開始します。
WordPressのインストール画面が現れます。
サイトアドレスは文字通りサイトのアドレスを決定します。サブドメイン箇所はひとつ目のWordpressサイト作成時であれば空欄でも問題無いです。2つ目のサイト作成以降は何らかの文字列を設定しましょう。
WordPressIDはWordpressにログインするためのIDになります。忘れないようにしましょう。
ブログタイトルとメールアドレスを設定して次へ進みます。
以下のような確認画面が出ます。
問題がなければインストールしましょう!
インストールが完了しました!
「管理ユーザー」はWordpressログインIDになります。
自動的に発行される「パスワード」はWordpressログインパスワードになります。
この2つは忘れないように管理しましょう。
ブログが閲覧できるようになるまで15分ほどかかります。
この間にデータベースの設定などを自動で行ってくれているので、少々時間が必要なのです。
ネットサーフィンでもしながら待つことにしましょう。
「アプリケーション設定画面へ」をクリックするとWordpress管理パネルに移動します。
ここではサイトURL、ブログ管理ツール(Wordpress管理画面のことです)URLが確認できます。
ここで設定する項目は特にありません。
Tips
FTP情報や.htaccess、PHPの設定もこの管理パネルからできます。
デフォルト設定で問題ありませんが、必要に応じて確認、変更して下さい。
15分ほど経ったら、Wordpress管理パネルで確認したWordpress管理画面にアクセスしてみましょう。
http://サイトURL/wp-admin/がWordpress管理画面になります。
以下のような、ログイン画面にたどり着きます。
ユーザー名とパスワードを入力して「ログイン」ボタンをクリックしましょう。
WordPress管理画面に入れます。
今回はここまでです!
前回の操作と比べて大きく異るところは、データベースの設定を自分でするか否か、というところでしたね。
自分でゼロからWordpressをインストールする場合、データベースの設定は避けては通れませんでした。
しかし、Xドメイン様の自動インストール機能は、データベースの設定をまるまる自動でしてくれましたね。
自動インストール機能は有料、無料サーバー問わず、サービスとして取り扱っているところが複数あります。
自分の知識量と、目的に応じてサーバーサービスを選ぶと、インストール時の負担が減るかもしれません。
次回はパソコン上でWordpressを動かすための環境設定方法を説明します。
今回でインストールが終わってしまった方、次のステップに移るまで今しばらくお待ち下さいね。
また、パソコン上でWordpressを動かすことが一切ない、という方は第三回をスキップしていただいて構いません。
第四回でお会いしましょう。
もう少しでブログ記事を投稿できます、頑張りましょう!
- 1675 views
- キム