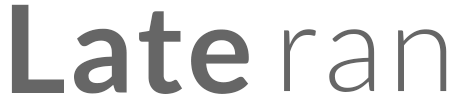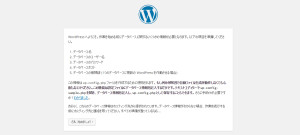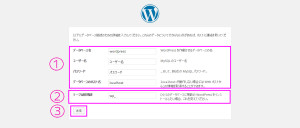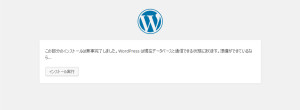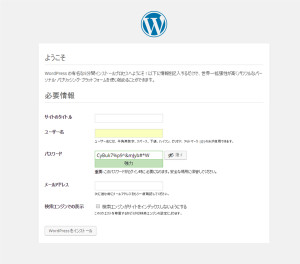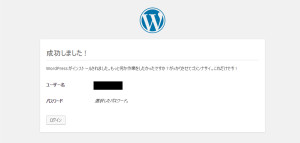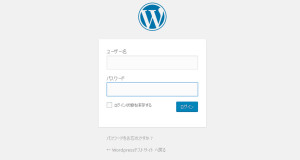【第一回】Wordpressを使う環境を整える①
「Wordpressってなんだか有名だけと、難しそう」、「サーバーとかHTMLとかさっぱりわからないから無理そう」。
「でもやっぱり触ってみたい」
そんな思いを抱えている方はいませんか? その気持ち、あきらめないでください!
WordPressは難しいカスタマイズさえしなければ、どなたでも気軽に使用できる無料のブログツールです。
WordPressを使用してみたいが、敷居が高そう、という理由で挑戦できないあなたに向けて、これからWordpressのごくごく基本的な使い方を連載していきます。
どうぞ最後までお付き合い下さい。
本連載では、本当に基本的な必要最低限の箇所の説明に、ちょっと発展させた使い方を補足する形で解説していきます。発展させた使い方はTipsという項目で解説します。Web制作に必要な各種言語、専門用語を多少用いるので、難しいことは一切省いてとにかく基本的な使い方をマスターしたい! という方は、Tipsは読み飛ばして下さい。読み飛ばしてもWordpressは使用できます。
Tipsまで読むと、より知識が深まり、ちょっと踏み込んだサイトのカスタマイズもできるようになると思います。
連載をすべて読み終わる頃にはあなた専用の素敵なブログサイトが出来上がっていることでしょう。
最初にWordpressを使用する環境を整えていきましょう。
環境の整え方も数パターンあるので、回を分けて解説していきます。
最初にWordpressをどこで使用するかを決めましょう。
WordPressをWebサイト上で公開して使用する場合は今回と次回にかけて解説をするAコースに進んで下さい。
Webサイト上で公開せず、Wordpressの使用方法をご自分のパソコン上でのみ確認(テスト構築)したい方は3回目で解説するBコースに進んで下さい。
Bコースに進まれる方も、いつかはサーバー上でWordpressを使用されるかもしれません。その時にAコースの手順が必要になりますので、ぜひここは読んでいただきたいです。
Aコース:Web上でサイトを公開して使う場合の環境設定【前編】
Web上でWordpressを使用し、ブログを公開するには、ブログサイトを置いておく「サーバー」と、ブログの投稿記事を保存しておく倉庫の役割を果たす「デ―タベース」が必要です。
この段階でもう何がなんやらわからない、と思い、Wordpressの利用を断念する方も多いと思います。
そんなに難しく考えなくて大丈夫です。
WordPressをお店に例えるなら、ブログサイトが看板を出しているお店の表玄関、あるいはショーウィンドウになります。投稿したブログデータは普段お店の倉庫にしまわれています。
ブログを見ている人が、「この記事読みたいな」というリクエストをくれた時に、その記事は倉庫からショーウィンドウに運ばれ、ブログを見ている人の目に触れることになります。
この「お店」と「倉庫」はサーバー会社から借りることができます。
サーバーとデータベースを借りよう
借りるにあたり以下の点に注意が必要です。
①無料で借りるのか、有料で借りるのか
②何かあった時のサポートが充実しているところがよいか
③広告表示があっても問題ないか
④そもそもWordpressは使えるのか
⑤Wordpressの自動インストール機能はあるか
一つずつ見て行きましょう。
①無料で借りるのか、有料で借りるのか
サーバーとデータベース(「お店」と「倉庫」)のレンタルはサーバー会社が行っており、有料の場合と、無料の場合があります。
さて、両者にはどのような違いがあるでしょうか。
無料の場合のメリットとデメリットを見てみましょう。
【メリット】
・なんといっても無料(タダ)です。
【デメリット】
・ユーザーサポートはさほど充実してない、もしくは全く無いことが多いです。
・企業広告がサイトに表示されることがあります。
・ある日突然データを消されることがあります(特に海外のサーバー会社)。
有料サーバーの場合はどうでしょうか
【メリット】
・ユーザーサポートを受けられる場合があります。
・広告表示がないサーバー会社が多いです。
【デメリット】
・レンタル料がかかります。価格はサーバー会社によって異なりますが、一月300円程度から借りることが可能です。
②何かあった時のサポートが充実しているところがよいか
ユーザーサポートは行っているところとそうでないところがあります。一般的に有料でレンタルした場合はサポートが受けられる場合があります。
③広告表示があっても問題ないか
サイトを開いた時に広告が表示されても良いかどうか、自分なりの結論を出しておく必要があります。
一般的に有料サーバーでは広告表示をするところが少なく、無料サイトでは広告表示を避けられないところが多いです。
④そもそもWordpressは使えるのか
サーバー会社によってはWordpress使用に対応していないところもあります。Wordpressを使用できるかどうか、確認しておくことが必要です。
⑤Wordpressの自動インストール機能はあるか
WordPressはサーバー会社が用意してくれた自動インストール機能でインストールする方法と、自分でインストールする方法があります。
サーバーへのアクセスを自力でできる方であれば自分でインストールできるでしょう。そうでない方は、自動インストール機能があるサーバー会社を選ぶのも一つの手です。
他にもサーバーの容量など見るべき点はあるのですが、個人で使用する分には、どの会社の条件でもさほど困ることはないでしょう。
また上記はいずれもサーバー会社によっても異なります。
よく調べて自分の目的に合ったサーバーとデータベースを選びましょう。
サーバー会社の探し方の一例を上げておきます。
・有料、無料問わず探したい場合は、「サ―バー Wordpress」の2単語でインターネット検索をしてみましょう。
・無料サーバーをお探しの方は「サーバー Wordpress 無料」の3単語で検索してみましょう。
サーバーについてはこのような各社比較記事もありますので参考にしてみてください。
有料サーバー
http://www.switch-info.com/?p=3415
無料サーバー
http://netaone.com/wp/wordpress-free-rentalserver/
目的にあったサーバーは見つかったでしょうか?
WordPressをインストールしよう
サーバーが決まったら早速Wordpressをインストールしましょう。
サーバーによってはWordpressを自動インストールしてくれるところもあります。
そういった場合はサーバー管理画面からダイアログに沿ってインストールすればよいのですが、そうでない場合もあります。
これから2通りのインストール方法をご紹介しますので、参考になさって下さい。
Ⅰ.自分で最初からインストールする
Ⅱ.サーバーの自動インストール機能を利用する(本連載ではXドメイン様の無料サーバーを例として使用します)
Ⅰ.自分で最初からインストールする
各サーバー会社のサービス内容、マニュアルを良く読んで理解してから作業して下さい。サービス内容はサーバー会社によって異なるので、一般的なインストール方法をご紹介します。
・まず、サーバーの接続情報とデータベース情報を確認しましょう。データベースは自分で作成しなければならないサーバー会社も多いので、各会社のマニュアルに沿って作成します。
サーバーの接続情報とデータベース情報は忘れないようにしましょう。
・Wordpressのファイル一式を以下からダウンロードします。
・ダウンロードしたWordpressのフォルダをサーバーに上げて下さい。サーバーへの上げ方は各サーバー会社によって様々ですので、サーバーのマニュアルを参考にして下さい。
・それではインストールします。以下のURLにアクセスします。
するとこのような画面が現れます。
「さあ、はじめましょう!」をクリックして次の画面に行きます。
この画面の①の箇所ではデータベースの情報を入力します。
データベースを借りた時に取得したデータベース情報を参照して、
・データベース名
・データベースのユーザー名
・データベースのパスワード
・データベースのホスト名
の4項目を埋めます。
①の接頭辞の箇所は、デフォルト設定の「wp_」から「〇〇(任意の英数字)_」に変更して下さい。
ここで注意したいのが、同じデータベースで複数のWordpressを使用する場合です。そのような場合は、各Wordpressごとに接頭辞はユニークなものにして下さい。同じ接頭辞を使用しないようにしましょう。
入力が終わったら③の送信ボタンを押して次の画面に行きましょう。
ここでエラー表示が出た場合、データベース情報の入力内容に誤りがありますので、入力内容を見なおしてください。
Tips
接頭辞とは?
データベース上でデータを格納するテーブルグループを特定するための文字列(接頭辞)になります。
たとえば「ex_」という接頭辞をWordpressで設定した場合、そのWordpressのデータはすべて「ex_」から始まるテーブルに格納されます。
同じデータベースで複数のWordpressを使用する場合、データ格納先のコンフリクトを避ける必要があるので、接頭辞を各Wordpressごとに固有のものにする必要があります。
さて、送信ボタンをおした後に以下の様な画面は現れたでしょうか?
この画面が現れたらデータベースの設定つまり投稿情報を格納する「倉庫」の設定は完了したことになります。
次はいよいよWordpressのインストールです。
「インストールを実行」ボタンをクリックしてインストールを開始しましょう。
以下のようなインストール画面が表示されます。
「検索エンジンでの表示」の項目以外について、もれなく入力しましょう。
また、ここで入力したユーザー名とパスワードは、Wordpressの管理画面にログインするために必要になります。
忘れないようにしましょう。
「検索エンジンでの表示」の項目をチェックすると、検索エンジンの検索で作成したサイトがヒットしなくなる可能性があります。検索結果に自分のサイトを載せたくない、など、特殊な事情がある場合を除いて、この箇所にチェックは入れません。
入力が完了したら「Wordpressをインストール」をクリックしましょう。
インストールに成功するとこのような画面が現れます。
「ログイン」を押して次の画面に進みます。
以下のように、ログイン画面にたどり着きます。
通常ユーザー名とパスワードは入力された状態になっています。そのまま「ログイン」ボタンをクリックしてWordpressに入ってみましょう。
今回はここまでです!
次回は自動インストール機能付きの無料サーバーでのインストール方法を解説します。
今回でインストールが終わってしまった方、次のステップに移るまで今しばらくお待ち下さいね。
ではまた次回お会いしましょう!
- 5506 views
- キム