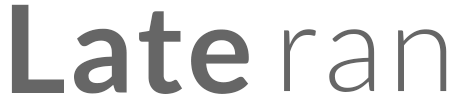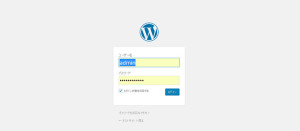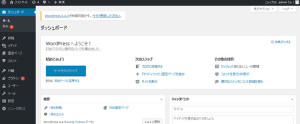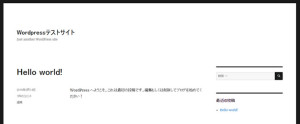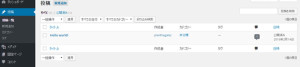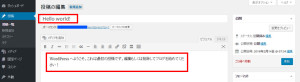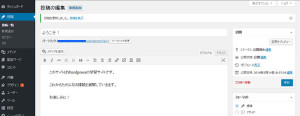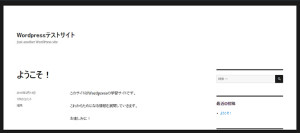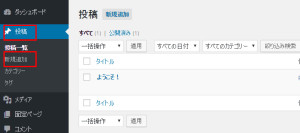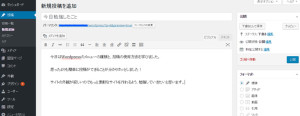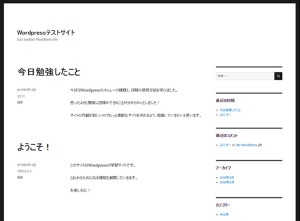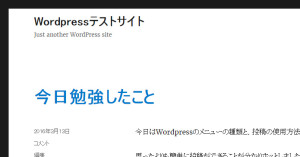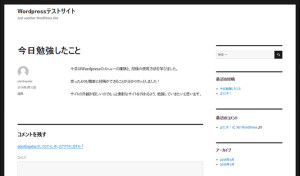【第四回】Wordpressの機能に触れてみよう
WordPressをインストールしたら早速ブログを書いてみたい! と思いますよね。
今回はインストールしたWordpressを実際に使ってみます。
細かい設定はそれからです! まずはどんな機能があるのか、Wordpressの世界をのぞいてみましょう。
基本機能に触れてみる
WordPressの管理画面にログインしてみましょう。
管理画面に入れましたか?
管理画面のレイアウトはおそらくこのようになっているのではないでしょうか?
画面左にはメニューバーがあります。ここにWordpressの機能がぎっしりと詰まっています。
右側には選択したメニューのコンテンツが表示されます。
WordPressのメニューを確認する
それではWordpressのメニューにどのようなものがあるのか、見ていきましょう。
可能であれば、一つ一つメニューをクリックし、確認しながら読み進めていってください。
①ダッシュボード…ログインしたときに表示される画面です。ここでは便利なリンク、最近のアクティビティ、メモのように使えるクイックドラフトなどが表示されています。
また、サブメニューに「更新」という項目があり、Wordpress本体やプラグインの更新情報の確認ができます。
②投稿…記事の投稿を行えます。記事のカテゴリ設定、タグ管理なども行えます。
ここにある機能は、Wordpressを使用していく中で、最も多く使用する機能になるでしょう。
ブログ記事などはここから投稿します。
③メディア…写真などのメディアをアップロードできます。また、すでにアップロード済みのメディアを確認できます。
④固定ページ…記事の投稿を行えます。ただし、この固定ページは「投稿」とは少し性質が異なる記事投稿になります。カテゴリやタグによる分類がありません。そのため、更新頻度の少ない、内容が固定されたページの投稿に使用されることが多いです。例えばサイトの説明をしたページ、企業サイトのプライバシーポリシーなどに、固定ページを使うことが多いです。
⑤コメント…投稿に対するコメントの管理ができます。
⑥外観…サイトの外観の管理ができます。外観の変更をしたいときはこちらから行います。
⑦プラグイン…Wordpressに拡張機能を付加させるプラグインの管理ができます。プラグインを探したり、プラグインのインストール、アンインストールができます。プラグインを使えるようにする「有効化」もここで行います。
⑧ユーザー…ユーザー情報の管理ができます。ユーザーの増減もここで行うことができます。
⑨ツール…Wordpressで利用できるツールがあります。投稿データのインポート、エクスポートもここでできます。
⑩設定…Wordpressサイトの基本設定を行うところです。とても重要なので別の回で詳しく説明していきます。
いろいろな機能があり、一気にすべてを使いこなすのは難しそう……と思われた方もいらっしゃるかもしれません。
一度にすべての機能を使用する必要はありませんので、ご安心ください。
よく使う機能、自分が目指すサイト構築に必要な機能が使えるようになればOKです。
それ以外は「こんな機能もあるんだな」くらいにとらえておきましょう。
サイトの外観を確認しよう
WordPressの管理画面の確認は終わりました。
それでは実際にどんな風にサイトが表示されているか、見てみましょう。
今みなさんが見ていた管理画面のURLはこのようになっていませんか?
http://○○/wp/wp-admin/○○
このURLの「wp/wp-admin/○○」の箇所をまるっと削除して、「http://○○/」にしてエンターキーを押してみてください。
どのように表示されたでしょうか。
サイトタイトルは人によって違うと思いますが、おおむね以下のような表示になったのではないでしょうか?
これが今のあなたのサイトになります。
まずトップにサイトタイトルが表示され、次に記事が表示されています。
これを見て、いろいろと考えるところがあるのではないでしょうか?
例えば……
①表示されているHello world!ってなんだろう? 違う記事を投稿したいな
②サイトの外観が味気ない……
③やっぱりサイトタイトルを直したい……
④サイドバーの機能を増やしたいな
⑤3カラムのレイアウトになっているけれど、2カラムにしたい……
これらはどれも実現可能です。
試しに①を変更してみましょう。
管理画面に戻りましょう。
メニューの「投稿」をクリックしてください。
すると、上の図のように、すでに投稿が一つありませんか?
これが先ほど表示されていたHello world!の正体です。
WordPressをインストールするとデフォルトでこのサンプル投稿がついてきます。
この投稿を編集して、記念すべき一回目の投稿を行ってみましょう。
まず、上の図、投稿一覧のタイトル「Hello world!」をクリックしてください。
すると、以下のような画面に切り替わります。
この画面の赤枠部分「タイトル」と「内容」を書きかえて、画面右にある青いボタン、「更新」を押してみましょう。
このように変更して……
外観はこのようになりました。
さらに、新規投稿を追加してみましょう。
管理画面のメニュー「投稿」をクリックすると、サブメニューが開きます。
「新規追加」をクリックしましょう。
タイトルと内容を入力して、右にある青い「公開」ボタンをクリックします。
それではサイトトップページ時に行ってみましょう。
一番上に先ほど入力した記事が反映されていますね。
さらにタイトルの上にマウスカーソルを合わせてみてください。
文字が青色に変わりました。
記事タイトルがリンクになっているようです。クリックしてみましょう。
少しレイアウトが変わりましたね。
このページは記事の詳細ページになります。
これに対してトップページは記事の一覧ページになっていました。
著者情報やコメント欄がついていますね。
ブログによくみられるレイアウトです。
このように「投稿」メニューから投稿記事を編集したり、増やしたりしていくことができます。
さあ、今回はここまでです。
ここまでWordpressの基本メニューと投稿の基礎を見てきました。
WordPressの楽しさとできることの豊富さを体感していただきたかったので、Wordpressの「投稿」に触れていただきました。
しかし、実はWordpressでは投稿を進める前に、ぜひやっておいてほしいことがあります。
次回は投稿をする前に済ませておきたい内容をまとめてご紹介します。
ぜひご覧ください!
- 1537 views
- キム