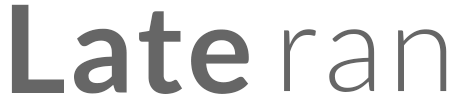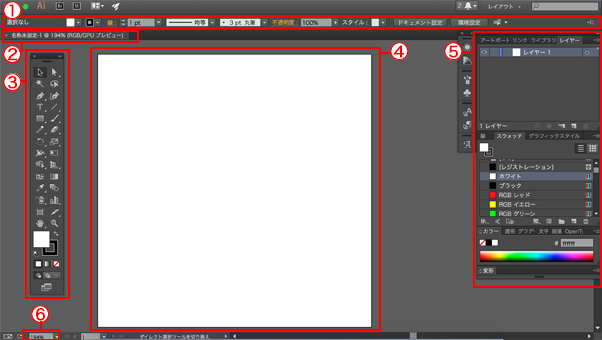今回から「【第一回】1から始めるillustrator講座」という連載がはじまります!
DTPデザイナーって何?というDTPに馴染みのない方にも取っつきやすい記事を目指して掲載していきます。
本日は導入編として、まずはillustratorとはどんな時に使うソフトで、どんな機能があるのかの触りをご紹介します。
illustratorの特徴
パソコンでの画像の主な取り扱い方には、ビットマップ方式とベクトル方式の2つの取り扱いがあります。
illustratorは、主にベクトル画像を取り扱うことを得意としています。
ビットマップ方式では、画像が点の集まりで構成されます。一方、ベクトル方式では、画像を数式で表します。上記画像のようにペンギンのイラストを拡大したビットマップ方式の画像は拡大すると画像が荒くなってしまします。対するベクトル画像は数式でデータを表すので、拡大・縮小をしても画像が劣化しないとい長所があります。そのためベクトル画像が活躍する制作物としてはイラスト作成や印刷のレイアウトなどに広く利用されています。
便利なベクトル画像ですが反面、複雑な画像はデータサイズが大きくなるため取り扱いづらくなる(メールなどでサイズ容量が大きいため送れない等)という短所もあるため使用目的に合わせて使い分けていきましょう。
illustratorの基本操作
それでは実際にillustratoの画面を使ってよく使う機能のご説明をしていきたいと思います。
illustratoを起動すると、下記のような画面が表示されます。
※バージョン、動作環境により多少異なる可能性があります。《illustratoのバージョンについての説明はまたの機会に》
①ツールオプションバー
現在選択中のツールやオブジェクトで使用できる細やかなオプションを使用するために使います。既定値やオプションは、選択するオブジェクトやツールによって異なります。
②タブ(アートワーク名の表示)
③ツールパネル
画像や図形の編集に使用するさまざまなツールが収められています。関連性のあるツールはグループにまとめられています。
④アートボード
設定した書類のサイズが実線で表示されます。
⑤パネル
パネルグループは通常複数のパネルからなり、グループ化したり、アイコン化することができます。表示/非表示を切り替えることができます。カスタマイズすることにより、使いやすい環境を作ることができます。
⑥【表示倍率】バー
画面の表示倍率を指定します。
次回は今回説明した機能を具体的に使って、簡単な図形を作成していきましょう!
それでは次回をお楽しみに!
- 8990 views
- a.maejima