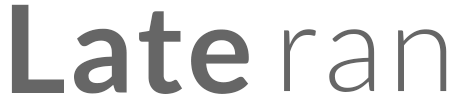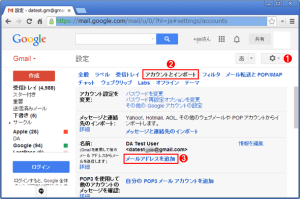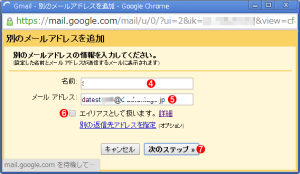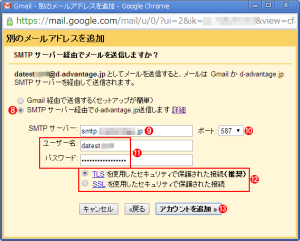Google社が提供するフリーメールサービス「Gmail」
ネットさえ繋がっていればどこからでもログインできます。
使っている方も多いでしょう。
Androidのスマートフォンを所有している人なら、ほぼ100%アカウントを持っているそうです!
シェアは絶大ですね。
さてこのGmail。
単に誰かとのやり取りにだけ使用するには勿体無いくらい「高性能」なことをご存知ですか?
そう、Gmailは送信者のアドレスを変更することができるのです!
「それって何が便利なの?」と思った方もいらっしゃるでしょう。
「プライベート用と仕事用のGmailを2つ使い分けているよ」という方に強くおすすめしたい機能なのです。
通常、メールが送信されるときは送信元のアドレス(Gmailであれば***@gmail.com)から送信されるのですが、Gmailではこの「***@gmail.com」を任意のアドレスに変更することが可能です。
例えば、会社のアドレス(***@company.jp)から送信する設定にすれば、相手にGmailのアドレスを知られることなく、Gmail上でやり取りができます。
Gmailのこの機能を使えば、外出中でもネット接続できれば会社のアドレスで相手に返信ができるんです。
こんな便利な機能を使わない手はありませんよね。
でも、「送信元のアドレスを書き換えるのって簡単にできるんじゃないの?」と思いきや一筋縄ではいきません!
なぜなら、「***@gmail.com」以外から送信を行うには最初に設定を行う必要があるからです。
他のアドレスに送られてきたメールをGmailに転送する設定にしている方も多いと思います。
そのまま返信を押すと、送信元が「***@gmail.com」になっていた…という経験をしたことはありませんか?
そう、転送設定をしただけでは送信時にGmailのアドレスのまま送られてしまうのです。
このため、「送信時に別のアドレスから送ったことにしたい!」という場合は改めて設定をしておく必要があります。
gmailを開いて①〜③の順に進んでください。
PC版Gmailの「設定」から「別のメール アドレスを追加」を選び、送信元に設定したいメールアドレス(例:***@company.jp)の情報を記入します。
元のメールアドレスによっては細かい設定を弄らなくてはいけない場合もあるので、予め確認しておきましょう。下図④〜⑦の順に進んでください。(⑥はチェックを外します)
特に、 SMTPサーバー(メール送信サーバー)の情報は必ず入力しなくてはいけません。
⑧〜13の順に進みます。
SMTPサーバーの設定値については、下表のようなISPのサポート情報で確認する必要があります。
無事にサーバーを確認できたら、送信元に指定したメールアドレス(***@company.jp)に確認用のコードが記載されたメールが届きます。
このコードを、Gmailで入力すれば、晴れて設定は完了。
これで、「***@company.jp」に届いたメールにGmailで返信すると、Gmailアドレスではなく「***@company.jp」から返信できるようになります。
ちなみに、メールを作成する際に自分で送信元アドレスを指定することも可能です。
(PCだけでなく、iOSやAndoroidでも使えます)
ソースを見るとグーグルのサーバーを経由していることが分かるなど、完全にGmailを使ったメールであることがバレないわけではありませんが、一見しただけでは元のアドレスから送ったようにしか見えません。
送信元を変更する機能をうまく使って、円滑なデジタルコミュニケーションを図っていきたいものですね。
- 32906 views
- TA.T