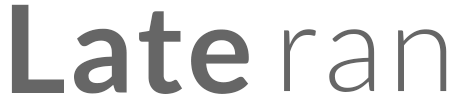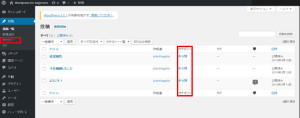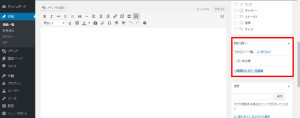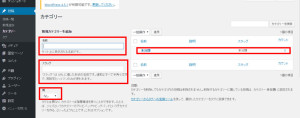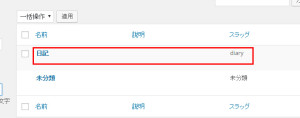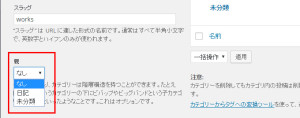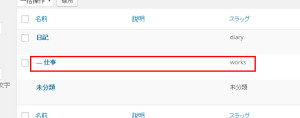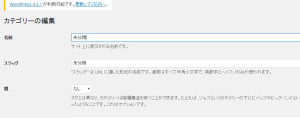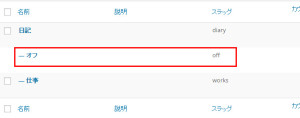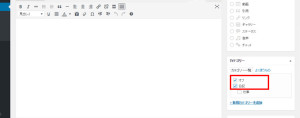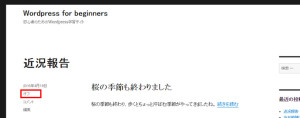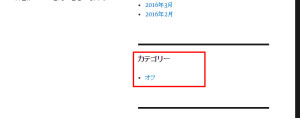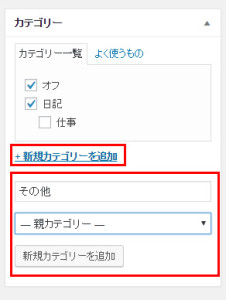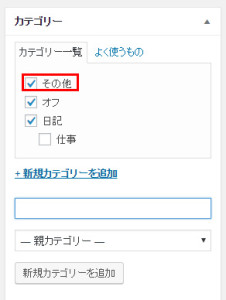【第八回】カテゴリの設定
投稿記事を分類したいときはありませんか?
例えば、雑感、今日のご飯、豆知識、仕事の話……などなど。
そんな時に活用したいのがWordpressの「カテゴリ」です。
今回は記事の分類を行うカテゴリについて解説していきます。
管理画面でカテゴリに関連する箇所は2ケ所
WordPressの管理画面メニューから「投稿」をクリックして見てみましょう。
カテゴリに関する項目がこのようにあります。
カテゴリの設定はメニューの「カテゴリー」からできます。
しかし、そちらを見る前に、いったん投稿画面を見てみましょう。
投稿記事の一覧では、記事に設定したカテゴリが表示されます。
現在どの記事もカテゴリが「未分類」になっていますね。
これまでの連載で、カテゴリの設定は一度もしてきませんでした。
いったいいつの間にカテゴリが「未分類」に設定されたのでしょうか。
まずは投稿記事の編集画面に入ってみましょう。
投稿編集画面の右カラムをご覧ください。少しスクロールすると、「カテゴリー」という項目があることに気づきませんか?
そうです。未分類というカテゴリは、Wordpressにデフォルトで備わっているカテゴリで、特に選択しなくても、投稿を保存すると自動的に未分類に分類されてしまうのです。
このカテゴリの箇所の項目は、増やすとこともできますし、内容を変えることもできます。つまり、未分類というカテゴリを別のカテゴリ名にすることができます。
カテゴリの追加は、左カラムメニューの「カテゴリー」と、投稿編集画面の右カラム、「カテゴリー」の「新規カテゴリーの追加」からできます。
カテゴリを追加、編集したい場合は左カラムメニューの「カテゴリー」を使いましょう。こちらのほうがカテゴリ設定の融通がききます。
それでは早速カテゴリを設定してみましょう。
メニューの「カテゴリー」からカテゴリを設定する
メニューの「カテゴリー」をクリックしてください。
下のような画面が現れます。
まず新規にカテゴリを登録する方法を説明します。
「名前」欄にカテゴリ名を入力します。任意の文字列を入力します。
次にスラッグという欄を見てください。スラッグとは簡単に言うと、カテゴリ名をURLに含めるよう設定したときに、URLに表示するカテゴリ名の形になります。URLに含まれるものなので、半角英数字小文字が推奨です。また、ユニークな文字列であることが必須です。(同じスラッグを複数使用することはできません。)
ここまで入力できたら、キーボードのエンターキーを押します。もしくはページ下部にある「新規カテゴリーを追加」ボタンを押してください。
これでカテゴリが一つできました。
例として、名前が「日記」、スラッグが「diary」であったとします。
投稿編集画面や、Webサイト上に表示されるカテゴリはこの場合「日記」となります。
URLの形が
http://example.com/カテゴリ名/投稿ID
であった場合、カテゴリが「日記」の投稿のURLは
http://example.com/diary/投稿ID
となります。
スラッグはこのような使われ方をされます。
カテゴリ「日記」の中にさらにカテゴリを設置することも可能です。
「日記」の中に「仕事」というカテゴリを追加してみましょう。
まずは先に述べた通り、名前とスラッグを設定してください。
ここでは以下のように設定してみます。
名前:仕事 スラッグ:works
ここまで入力しても、エンターキーは押さないでください!
スラッグ入力欄の下に「親」という項目がありませんか? ここのプルダウンメニューを開いてみてください。
先に登録した「日記」というカテゴリが見えます。
これを選択して「新規カテゴリ―追加」ボタンを押してください。
このように日記の下に仕事カテゴリができました。
さて、未分類というカテゴリ名を変更したいので、カテゴリの内容を編集したいと思います。
上図の未分類カテゴリをクリックしてください。
カテゴリ編集画面に遷移するので、名前、スラッグ、親となるカテゴリを選択します。
例として名前が「オフ」、スラッグが「off」、親が「日記」のカテゴリにします。
そして変更を更新してください。
ひとつ前のカテゴリページに戻りましょう。
このように「未分類」が「オフ」に変更されました。
投稿にカテゴリを設定しよう
それでは作成したカテゴリを投稿に設定させましょう。
投稿編集画面に戻ってください。
前回作成した記事にカテゴリを設定してみます。
右カラムの「カテゴリー」欄をご覧ください。作成したカテゴリがきちんと表示されていますね。
ここでは日記、オフの2つのカテゴリを設定してみます。
設定したいカテゴリにチェックを入れて、投稿を更新しましょう。
これで記事へのカテゴリ設定は完了です。
ブログサイトではどのように表示されているのでしょうか? サイトトップページを見てみましょう。
記事の横に一番下の階層のカテゴリが表示されています。
右サイドバーのカテゴリにも同様にカテゴリが表示されました。
Tips:「日記」カテゴリが表示されないのはどうして?
先ほどカテゴリを「日記」、「オフ」と二つ設定しました。にもかかわらず、カテゴリは「オフ」しか表示されていません。
これは現在使用しているテーマ「Twenty Sixteen」がそのように設定しているからなのです。
親カテゴリとその下にあるカテゴリ(子カテゴリといいます)の両方にチェックが入っている場合、子カテゴリのみ出力する設定になっています。
この設定は使用するテーマによって異なります。
親カテゴリも表示するテーマもあります。
好みのカテゴリ表示にこだわってテーマを探してみるのも楽しいですね。
投稿編集画面の「カテゴリー」欄からカテゴリを設定する
投稿をしていて、適切なカテゴリがないことに気づき、急にカテゴリを増やしたくなることはないですか?
そういったときに便利なのが、投稿編集画面の「カテゴリー」欄です。
ここからカテゴリを登録してみましょう。
カテゴリ欄に「新規カテゴリーを追加」という欄があります。ここをクリックします。
するとカテゴリ追加欄が出てきます。
カテゴリ名と親カテゴリを設定して、「新規カテゴリーを追加」ボタンを押しましょう。
このようにカテゴリが追加されました!
さて、この登録方法で注意すべき点があります。
それは、この方法ではスラッグの設定ができないということです。
ここで作成したカテゴリにスラッグを設定するには、左メニューの「カテゴリー」からスラッグの設定をしなければなりません。
投稿編集画面のカテゴリ設定機能は、簡易的なものと考えてください。
基本的には左メニューの「カテゴリー」から設定することをお勧めします。
ここまでカテゴリの使い方を見てきました。
いかがでしょうか? 満足のいくブログ記事は書けそうですか?
中にはもっと複雑な記事分類をしてみたいのだけど……という方もいらっしゃるのではないでしょうか?
そんな方にお勧めの記事分類方法があります!
それは「タグ」を使用した分類です。
次回はタグの活用について解説します。お楽しみに!
- 1847 views
- キム