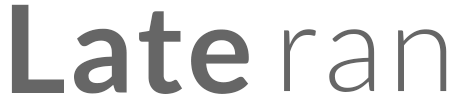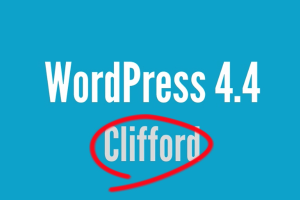最初はブログツールとして注目を集めていたWordpress。その拡張性、自由度の高さ、無料で使用できる点が世の人々に大きく受けて、今や大手企業のサイト、さらにはECサイトにまで利用されるようになりました。
そんなWordpressをまだ利用されていない方、これから利用したいと考えている方向けに、改めてインストール方法をまとめてみました。
Step1 サーバーやデータベースを準備しよう
WordPressを利用するにはサーバーとデータベースが必要です。これらは大体一セットになってサービスとして提供されています。「Wordpress サーバー 有料(もしくは無料)」で検索してみましょう。
以下の参考記事がサーバー、データベースを選ぶ際に参考になります。
【完全保存版】WordPress向けレンタルサーバー徹底比較2015
http://www.switch-info.com/?p=3415
WordPressに最適なサーバーの3つの条件とおすすめサーバー
http://bazubu.com/how-to-choose-wp-server-22864.html
無料でWordpressを使用できるサーバーでは広告が表示されることがあるので、用途によっては使い勝手が悪いかもしれません。また、サポートがさほどしっかり受けられない場合もあります。
有料サーバーですと広告表示を強制されるところはまずありません。一般的に無料サーバーよりもサポートは充実しています。また有料といっても月額300円程度で済むところもあるので、サービス内容と価格を比較して、自分に合ったサービスを選んでください。
また国内で運営されているサーバーか、国外で運営されているサーバーかもサーバー選択時には重要です。国外運営のサーバーでは、ある日突然運営を停止し、データが消されてしまったという事例も聞きます。どこが運営しているかにもよると思いますが、運営方針やユーザーのレビューがあり、サービス内容がきちんと見えているサイトを選んだほうが良いでしょう。
さてデータベースの設定ですが、サーバー会社が自動的に用意してくれない場合、一般的にはレンタルサーバー会社のコントロールパネルから自分でデータベースを用意することになります。データベースの作成方法はサービス提供会社によって割と差があります。設定方法をよく確認してください。
自分でデータベースを用意される方も、そうでない方も、以下を忘れずにメモしておきましょう。
・データベース名
・データベースユーザーネーム
・データベースパスワード
・データベースのローカルホスト名
Step 2 Wordpressをダウンロードし、インストール前の準備をしよう
サーバーとデータベースが決まったら、Wordpressの公式サイトから最新のWordpressをダウンロードしましょう。
※ご利用のサーバーによっては自動的にWordpressをインストールし、データベースを用意してくれるところもあるので、この作業が不要になります。
WordPress公式サイトはこちらです。
ここから最新のWordpressをダウンロードできます。
現在最新のWordpressはCliffordというニックネームがついていますね。
さて、Wordpressフォルダ内にはwp-config-sample.phpという設定ファイルがあります。
これをテキストエディタで開きましょう。
そしてStep1でメモをしたデータベース情報を書き入れます。
DB_NAMEの箇所にデータベース名を入れます。
DB_USERの箇所にユーザー名を入れます。
DB_PASSWORDの箇所にパスワードを入れます。
DB_HOSTの箇所にホスト名を入れます。
認証用ユニークキーを設定しましょう。
https://api.wordpress.org/secret-key/1.1/salt/
上記URLにアクセスすることでユニークキーが得られます。
コピーしてデフォルトで記述されているユニークキーと置き換えましょう。
さらに可能であればセキュリティの観点からもWordpressの接頭辞をデフォルトから変更します。
$table_prefix = ‘wp_’;
この「wp_」を「任意の一意の文字列_」に変えます。
ここまで行ったら、ファイル名をwp-config.phpに変えます。
最後にWordpressフォルダの名前を適宜変え、FTPソフトを使用してStep1で用意したサーバーにアップロードします。
WordPressは設定情報、投稿情報をサーバー上ではなくデータベース上に蓄積していきます。そしてWordpressフォルダ内の各種ファイルはデータベースの情報から必要な情報を呼び出して表示します。
Step3 WordPressをインストールしよう
以下のURLにアクセスしてみましょう。
http://ドメイン名/WordPressのフォルダ名/wp-admin/
表示された画面の案内に従ってサイトのタイトル、ユーザー名、パスワードを入力します。
ユーザー名、パスワードはログイン時に必要な情報になります。忘れないようにしましょう。
「検索エンジンに表示されるようにする」の設定はチェックを入れないと検索エンジンに表示されなくなる可能性があります。通常はチェックを入れたままにしますが、検索エンジンに表示させたくない場合はチェックを外すとよいでしょう。
上記URLにアクセスしてエラーが出る場合、多くはwp-config.phpの設定が間違っています。内容を見直してみましょう。
Step4 Wordpressを使用してみましょう。
無事インストールされると、Wordpressの管理画面に入れます。
まずはメニューの外観から使用するテーマを設定しましょう。
使用したいプラグインがある場合はプラグインを有効化しましょう。
早速記事を投稿しましょう。投稿したら記事を表示してサイトの見栄えを確認してみましょう。
このようにしてWordpressを導入することができます。
今はWordpressの自動インストール機能があるサーバーサービスがたくさんあるので、もう少し楽に作業が進むかもしれません。
皆さんもWordpress、お試しください!
- 1256 views
- キム